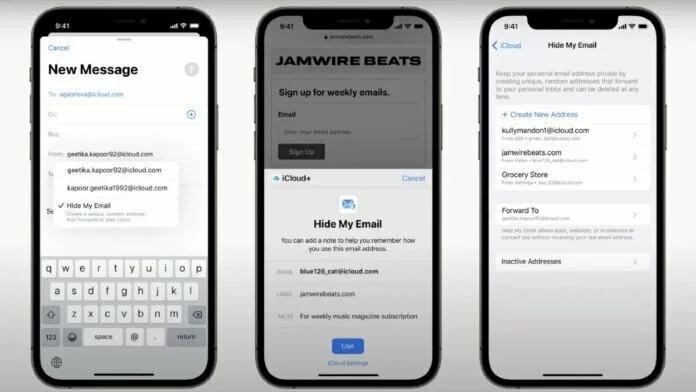इस आर्टिकल में हम आपको स्टेप-बाय-स्टेप बता रहे हैं कि आप अपने एप्पल डिवाइस में Hide My Email को कैसे इस्तेमाल कर सकते हैं।
स्टेप्स को शुरू करने से पहले यह नोट कर लें कि Hide My Email फीचर iCloud+ का एक हिस्सा है। iCloud+ पेड सब्सक्रिप्शन सर्विस है जो 75 रुपये (अमेरिका में 0.99 डॉलर) प्रति माह से शुरू होती है।
यह फीचर पहले से मौजूद साइन इन विद एप्पल (Sign in with Apple) फीचर का ही एक एक्सटेंशन है जिसे Cupertino कंपनी ने 2019 में लॉन्च किया था। यह उन सर्विसेज तक सीमित है जिनमें साइनअप करने के लिए एप्पल आईडी की आवश्यकता होती है। लेकिन इसके उलट हाइड माय ईमेल फीचर यूजर्स को रैंडम तौर पर जेनरेट किए गए ईमेल एड्रेस देता है जिन्हें कहीं भी इस्तेमाल किया जा सकता है। यूजर्स पहले से मौजूद रैंडम ईमेल एड्रेस को मैनेज कर सकते हैं या उन्हें डीएक्टिवेट कर सकते हैं।
How to set up Hide My Email
आपके आईफोन या आईपैड पर iCloud+ होने के बाद आप Hide My Email को ऐसे सेट कर सकते हैं-
- Settings में जाएं और टॉप पर अपने नाम पर टैप करें।
- अब iCloud > Hide My Email को सिलेक्ट करें।
- अब + Create new address पर टैप करें। इससे एप्पल आपके लिए @icloud.com के साथ रैंडम ईमेल एड्रेस बनाएगा जिन्हें आप किसी नई साइट या ऐप पर साइन-इन करने के लिए इस्तेमाल कर सकते हैं। इन ईमेल ऐड्रेसेज पर जो ईमेल आपको मिलेंगे वे सीधे आपके पर्सनल इनबॉक्स में रिसीव होंगे।
- अगर आपको ऑटो जेनरेट किया गया ईमेल पसंद आए तो Continue पर टैप करें। अगर नहीं, तो आप दूसरे ईमेल एड्रेस भी जेनरेट कर सकते हैं।
- अब आपको इस एड्रेस के लिए एक लेबल बनाने की आवश्यकता होगी जिससे आप भविष्य में याद रख पाएंगे कि आप ईमेल को कैसे इस्तेमाल करते हैं। इसके लिए आप एक नोट भी तैयार कर सकते हैं।
- अब सबसे ऊपर दाएं से Next पर क्लिक करें।
आपका रैंडम ईमेल एड्रेस अब सेट हो गया है। Hide My Email सेटिंग्स में जाकर आप इसे कभी भी कॉपी कर सकते हैं जब भी आप इसे iPhone या iPad में इस्तेमाल करना चाहें।
How to manage or delete email addresses created using Hide My Email
रैंडम तौर पर बने ईमेल एड्रेसेज को आप मैनेज या डिलीट भी कर सकते हैं-
- Settings में जाएं और सबसे ऊपर अपने नाम पर टैप करें।
- अब iCloud > Hide My Email को सिलेक्ट करें।
- अब उस रैंडम ईमेल एड्रेस के लेबल को टैप करें जिसे आप मैनेज करना चाहते हैं।
- अगर एड्रेस का लेबल बदलना चाहते हैं तो लेबल ऑप्शन को सिलेक्ट करें। आप Note पर टैप करके इसके लिए एक नोट भी बना सकते हैं। अगर आप इस एड्रेस डिलीट ही करना चाहते हैं तो Deactivate email address पर टैप करके ऐसा कर सकते हैं।
सितंबर में एपल ने iOS 15 और iPadOS 15 के साथ Hide My Email को पेश किया था। iOS 15.2 और iPadOS 15.2, जो इसी महीने रिलीज हुए हैं, ने इस फीचर को Mail ऐप तक एक्सटेंड कर दिया है। इसके बाद यूजर्स अब प्रीलोडेड ऐप से ईमेल भेजते समय भी सीधे ही रैंडम ईमेल एड्रेस बना सकते हैं।
लेटेस्ट टेक न्यूज़, स्मार्टफोन रिव्यू और लोकप्रिय मोबाइल पर मिलने वाले एक्सक्लूसिव ऑफर के लिए गैजेट्स 360 एंड्रॉयड ऐप डाउनलोड करें और हमें गूगल समाचार पर फॉलो करें।